
Ya puedes solicitar, renovar y, por supuesto, usar tu certificado digital CERES FNMT en cualquier navegador y en cualquier sistema operativo. Y eso incluye, en buena lógica, al más utilizado en la actualidad: ¡Google Chrome! Con este navegador, además, también puedes realizar una instalación directa de tu certificado y hacer copias de seguridad. ¡Y en este post te vamos a contar cómo!
Antes de comenzar, lo primero que necesitas es, evidentemente, el propio certificado digital CERES FNMT. ¿Aún no dispones de uno? No te preocupes, en este enlace, te indicamos cuáles son los pasos que debes seguir para obtenerlo.
Una vez hayas conseguido el tuyo, ya podrás instalarlo –o importarlo– y crear una copia de seguridad –o exportación– del mismo. En este punto, nos vamos a detener un momento para recordarte la importancia de contar con una copia de seguridad de tu certificado digital en un dispositivo de almacenamiento externo.
Realizar una exportación de tu certificado a, por ejemplo, un pendrive te permitirá poder instalarlo en aquel o aquellos equipos informáticos en los que requieras realizar un trámite electrónico. Y, además, en el caso de que tuvieses problemas con tu ordenador y te vieras obligado a formatearlo, podrías volver a instalarlo en el futuro, sin problemas, en tu navegador.
Así que no lo olvides: ¡haz una copia de seguridad de tu certificado digital CERES FNMT!
¿Cómo importo o exporto mi certificado?
Y, ahora sí, pasamos ya a explicarte cuáles son los pasos que debes dar para importar o exportar tu certificado digital en Chrome.
Una vez hayas abierto el navegador de Google, pulsa sobre los tres puntos colocados de forma vertical que se encuentran en la parte superior derecha y selecciona la opción de ‘Configuración’.

En esta área, escoge ‘Privacidad y Seguridad’ en el listado de opciones que aparece en la columna de la parte izquierda y, a continuación, pulsa sobre el apartado denominado ‘Seguridad’.
Una vez se te despliegue el menú, ve hasta el bloque de configuración avanzada, que se encuentra casi al final de la página, y clica en ‘Gestionar certificados’. En ese momento, se abrirá un cuadro de diálogo que te indica los certificados electrónicos de los que dispones en tu equipo y las acciones que puedes realizar con ellos: entre otras, importar, exportar o quitar.
Instalación en Chrome
Para realizar la instalación de tu certificado digital CERES FNMT en Google Chrome, pulsa sobre el botón ‘importar’. Te aparecerá un asistente que, tal y como se te explica, te guiará durante todo el proceso. Si pulsas sobre el botón ‘Siguiente’, avanzarás al paso en el que deberás seleccionar el archivo que contiene el certificado digital que deseas instalar en el navegador de Google. Una vez lo hayas hecho, vuelve a pulsar sobre ‘Siguiente’.
En el paso que viene a continuación, deberás introducir la contraseña de tu certificado. ¡Es muy importante que no la olvides! De lo contrario, no podrás instalarla en ningún otro navegador ni equipo. Tras hacerlo, es muy importante que actives la casilla ‘Marcar esta casilla como exportable’ (para que, si lo necesitas, puedas volver a exportar el certificado con su clave privada) y muy recomendable que hagas lo mismo con la de ‘Habilitar protección segura de clave privada’.
Tras pulsar nuevamente sobre el botón ‘Siguiente’, a continuación, tendrás que seleccionar el almacén en el que quieres alojar tu certificado. Por defecto, aparece la opción ‘Personal’. Cuando hayas escogido su ubicación, pulsa otra vez sobre ‘Siguiente’.
Y, para terminar, te encontrarás con un cuadro con las propiedades del certificado importado. Aquí únicamente deberás pulsar sobre ‘Finalizar’, en primer lugar, y sobre ‘Aceptar’, en segundo, tras lo cual te aparecerá un cuadro que te confirmará que el certificado se ha instalado correctamente en tu navegador Google Chrome.

Copia de seguridad
Y para realizar una copia de seguridad de tu certificado digital, deberás seguir los mismos primeros pasos que te detallábamos anteriormente hasta llegar al cuadro de diálogo en el que te aparecen los certificados electrónicos que tienes en tu ordenador y en el que se te muestran las opciones de importar, exportar o quitar. En este caso, la opción que debes seleccionar es la de ‘exportar’.
Tras la pantalla de bienvenida del asistente y de que pulses sobre ‘Siguiente’, tendrás que elegir entre exportar tu certificado con clave privada o sin ella. En este caso, te recomendamos que realices tu copia de seguridad con clave privada.
En el paso posterior, por su parte, te encontrarás con las opciones de formato del archivo de exportación, donde te aparecerán habilitadas las casillas ‘Incluir todos los certificados en la ruta de certificación (si es posible)’ y ‘Habilitar privacidad de certificado’. Mantenlas activadas y pulsa sobre ‘Siguiente’.
Y, a continuación, en el apartado de seguridad del proceso, deberás introducir una contraseña que es esencial que no olvides. Una vez lo hayas hecho, pulsa de nuevo sobre el botón ‘Siguiente’. Más adelante, solo tendrás que dar un nombre al archivo que contiene tu certificado digital y escoger una ubicación para almacenarlo. Cuando lo hayas hecho, pulsa sobre ‘Siguiente’ y, por último, sobre el botón ‘Finalizar’. Al hacerlo, te encontrarás con un mensaje que te informará de que el proceso ha concluido y que ‘La exportación se realizó correctamente’.
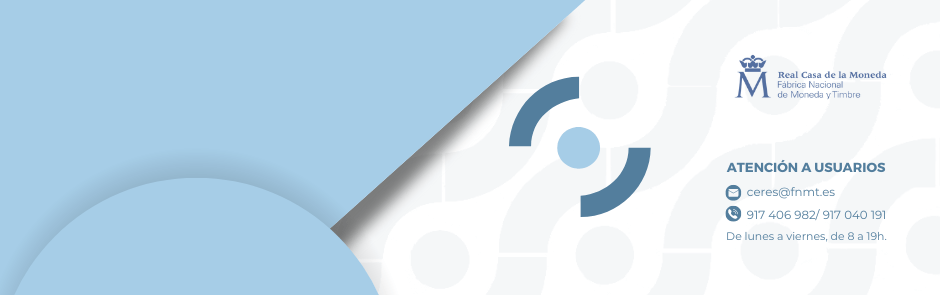







En relación con mi comunicación de ayer:
Escribo para comunicar que esta mañana llamé al teléfono de asistencia técnica de CERES (917040191) y me atendió muy bien Rosa.
Me pidió que le explicase qué es lo que me sucedía y enseguida me preguntó si yo tenía instalado el programa de Autofirma.
Le contesté que no y me explicó que dicho programa era necesario para culminar el proceso de renovación de mi certificado personal de la FNMT.
He instalado Autofirma y seguidamente ¡he realizado el proceso de renovación de dicho certificado de la FNMT con éxito. !.
Agradezco el soporte de CERES para este asunto que, en mi caso, fué a través de Rosa. ¡Muchas gracias!.
Un saludo
Buenos días, Antonio. Agradecemos sinceramente las palabras que dirige a nuestro servicio de soporte técnico y, en concreto, a nuestra compañera Rosa. No tenga la menor duda de que se las trasladaremos directamente a ella. Un saludo
Buenas tardes. En esta pregunta frecuente a la que respondemos en nuestra web, puede encontrar información al respecto: https://www.sede.fnmt.gob.es/preguntas-frecuentes/android-mac/-/asset_publisher/1RphW9IeUoAH/content/1615-como-se-importa-un-certificado-personal-a-un-dispositivo-android-?inheritRedirect=false. Un saludo