Uno de los múltiples usos que podemos darle al certificado digital es la encriptación de correos electrónicos. Según nos indica el apartado de preguntas frecuentes de la web de la FNMT-RCM, la encriptación o cifrado: «es un mecanismo de seguridad que permite modificar un mensaje de modo que su contenido sea ilegible, salvo para su destinatario».
Para poder encriptar un correo electrónico con la ayuda del certificado digital lo primero será incluir nuestra dirección de correo que queremos asociar al certificado cuando iniciemos el proceso de pedir el certificado digital. Recordemos que toda la información necesaria para solicitar el certificado digital por primera vez se puede encontrar en la web de CERES, tanto para certificado de persona física como para certificado de persona jurídica.
La posibilidad de usar distintos sistemas operativos a la hora de navegar por Internet nos da como resultado también que haya ciertas especificaciones o cuestiones a tener en cuenta en el momento de realizar los ajustes del correo o de simplemente comenzar a usar el certificado para encriptar correos, así, por ejemplo, los usuarios del certificado que suelan usar MAC deben tener en cuenta que «al configurar su cuenta de correo en su cliente de correo electrónico en MAC es necesario escribirla en mayúscula para que coincida con el correo electrónico que aparece en el certificado». Por su parte, los usuarios de Linux deben tener en cuenta que la única aplicación de correo válida es Mozilla Thunderbird.
La mayor parte de las instrucciones o cuestiones específicas relacionadas con el correo se dirigen al uso de certificado digital para cifrar correos en Outlook.
El soporte y ayuda que encontramos en el apartado de preguntas frecuentes de la web de CERES, distingue entre Outlook 2010 / 2013, y Outlook 2003 / 2007.
Puede que la primera y principal pregunta que se haga un nuevo usuario sea: ¿cómo se cifra en Outlook? ¿Es un procedimiento complicado? Hay una respuesta distinta para cada versión de Outlook:
1-En Outlook 2010 / 2013 el correo se cifra con la parte pública del certificado del destinatario. Los pasos a seguir son los siguientes:
- Abrir la libreta de direcciones y seleccionar el contacto al que queremos enviar el correo.
- Lo siguiente será ir a la ficha ‘Mostrar’ y pulsar en Certificados. Después pulsar el apartado de ‘Importar’ hay que seleccionar el certificado del contacto al que queremos escribir. El certificado aparece con la extensión (*.cer). A continuación hay que guardar los cambios y cerrar la libreta de direcciones.
- Hecho esto se redacta el correo y después se cifra entrando en ‘Archivo – Propiedades’. En el botón de ‘Configuración de Seguridad’ hay que marcar la casilla ‘Cifrar el contenido del mensaje y los datos adjuntos’. Lo siguiente es pulsar en ‘aceptar’ y ‘cerrar’.
2-En Outlook 2003 / 2007 también encontramos una serie de pasos a la hora de cifrar un correo:
- Hay que empezar teniendo una cuenta configurada en Outlook.
- Después y desde la libreta de direcciones, hay que agregar al contacto al que se desee enviar el correo. Esto lo hacemos seleccionando el contacto, luego haciendo doble clic, a continuación hay que elegir la pestaña ‘certificados’ e importar el certificado del contacto al que vamos a escribir. También en este caso se puede reconocer el certificado por la extensión (*.cer).
- El paso siguiente es ir a ‘Herramientas – Opciones’. En la pestaña ‘Seguridad’ hay que marcar la casilla ‘Cifrar contenido y datos adjuntos para mensajes salientes’ y a continuación pulsar en aceptar.
- El último paso es redactar el mensaje y enviarlo. Al enviarlo ya está cifrado.
Recuerde que si tiene alguna cuestión específica para la que no ha encontrado respuesta en el apartado de preguntas frecuentes, puede acudir al servicio de soporte y ayuda de CERES, tanto a través de correo electrónico como a través de teléfono.
Para tener más información sobre novedades y usos del certificado digital puede visitar nuestro blog y seguir nuestras cuentas en redes sociales.
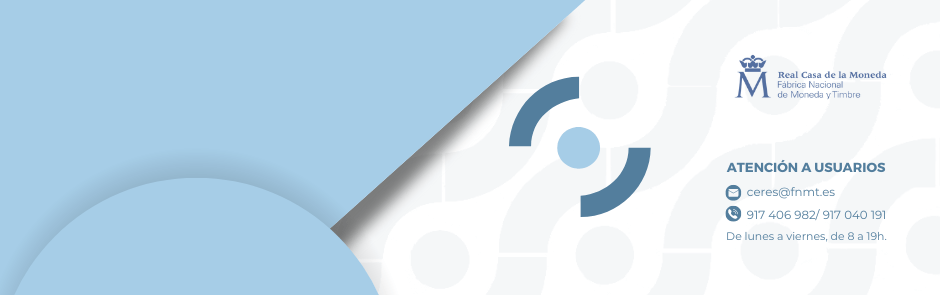


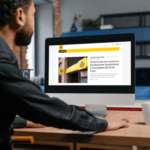





Que pasa si cuando saqué el certificado no di mi dirección de correo. La he puesto ahora en modificar datos, pero aunque descargo de nuevo el certificado no la incluye. ¿Tengo que revocarlo y sacarlo de nuevo?
Gracias
Buenas tardes,
He añadido mi certificado digital (fnmt) a Outlook y la firma digital me funciona. Si intento enviar ese mismo archivo cifrado, me dice «Microsoft tuvo problemas al cifrar el mensaje porque a los siguientes destinatarios les faltaban los certificados o estos no eran válidos…».
En el destinatario, le he añadido en la ficha de contacto, en Outlook, mi certificado pero no me funciona.
Utilizo Windows 10×64 Prof y Outook 2016.
¿me podrían indicar qué hago mal?
Gracias y un saluso
Buenos días. En la ficha de contacto, debería incluir el certificado de la persona para quien quiere cifrar, no el suyo. Le recomendamos que, para cualquier duda o consulta relativa a nuestros certificados, se ponga en contacto con nuestro Call Center: https://www.sede.fnmt.gob.es/soporte-tecnico/atencion-a-usuarios
Un saludo