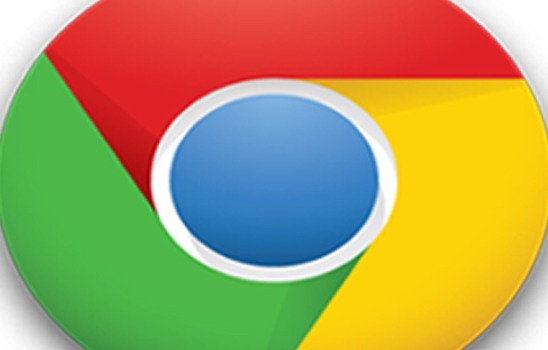
Nos lo han preguntado en numerosas ocasiones y la respuesta es que sí. ¡Por supuesto que puedes utilizar tu certificado digital CERES FNMT en Google Chrome! Tan solo tienes que importarlo a este navegador. Y, una vez que lo hayas hecho, ya podrás realizar todos los trámites electrónicos que desees y necesites en las sedes electrónicas de organismos públicos y de diferentes entidades privadas.
Otra cuestión bien distinta, y que ha venido generando múltiples confusiones entre los usuarios, es la de la solicitud y la renovación del certificado digital. En este caso, por el momento, Google Chrome no es uno de los navegadores soportados. Para ello, tal y como te explicamos en nuestra web, debes utilizar bien Internet Explorer o bien Mozilla Firefox. No obstante, en breve modificaremos el proceso de solicitud de certificados para que puedas pedir el tuyo también desde este navegador. ¡Permanece atento a las novedades a este respecto en nuestra web!
En cualquier caso, si tu navegador preferido y/o habitual es Google Chrome, ¡toma nota! En este post, te explicamos qué debes hacer para usar tu certificado digital sin problemas en este navegador.
Por cierto, si aún no te has hecho con tu certificado, te recordamos que puedes hacerlo siguiendo las instrucciones que encontrarás en este enlace. Y, si tienes alguna duda más al respecto, resuélvelas con nuestro equipo de atención a usuarios o, si lo prefieres, en nuestro blog.
Y, ahora sí, ¡entramos de lleno en aquello que puedes hacer con tu certificado digital CERES FNMT en Chrome! Básicamente, te vamos a explicar cómo instalar (importar) o cómo hacer una copia de seguridad (exportar) del certificado electrónico en el navegador de Google, tanto en Windows como en Linux.

¿Cómo lo importo en Windows?
Comenzamos con Windows y con la instalación del certificado. En primer lugar, tras abrir Google Chrome, dirígete al inconfundible icono con tres puntos verticales que aparece ubicado en la esquina superior derecha del navegador y pulsa sobre el botón de ‘Configuración’.
Una vez allí, te encontrarás con un menú, situado en la parte izquierda de la pantalla, en el que podrás ver la opción de ‘Configuración Avanzada’. Pulsa sobre él y, posteriormente, sobre ‘Privacidad y Seguridad’. Cuando lo hayas hecho, dentro de la información que contiene esta área, encontrarás un apartado denominado ‘Gestionar certificados’. ¡Pulsa sobre él!
En ese momento, aparecerá un cuadro de diálogo emergente con los certificados disponibles. Si no has importado ninguno previamente, no te aparecerá ninguno, lógicamente. En cualquier caso, para instalar el tuyo en Google Chrome, selecciona ‘Importar’ y, a partir de ese momento, un asistente te guiará durante todo el proceso. En este punto, es muy importante que conozcas el nombre y la ubicación (en tu propio equipo o en una memoria externa) del certificado digital que quieres instalar.
No menos importante es lo que, una vez completado el paso anterior, te vas a encontrar en la siguiente ventana, donde se te pedirá la contraseña con la que está protegido el certificado y donde deberás activar la casilla ‘Marcar la clave privada como exportable. Esto le permitirá hacer una copia de seguridad de las claves o transportarles en otro momento’.
También es recomendable que, en este punto, marques la opción ‘Habilitar protección segura de clave privada. Si habilita esta opción, se le avisará cada vez que la clave privada sea usada por una aplicación’. Una vez hayas tenido en cuenta todo esto, haz clic en ‘Siguiente’.
A continuación, el asistente te solicitará la ubicación en la que deseas guardar tu certificado digital CERES FNMT. En este caso, aunque es recomendable guardarlo en la que viene marcada por defecto, tienes la opción de escoger una ubicación alternativa. Nuevamente, una vez hayas completado este paso, deberás pulsar sobre el botón ‘Siguiente’.
Finalmente, se mostrará una ventana con las propiedades del certificado importado. Pulsa sobre ‘Finalizar’ y, en el cuadro de diálogo ‘Importación de una nueva clave privada de intercambio’, haz lo mismo sobre ‘Aceptar’. Inmediatamente después, un nuevo cuadro te informará de que tu certificado digital ha sido importado correctamente.

¿Y si quiero hacer una copia de seguridad en Windows?
Más sencilla aún que la instalación es la realización de una copia de seguridad del certificado digital CERES FNMT desde Google Chrome. Como en el caso anterior, debes dirigirte al icono con tres puntos verticales, a ‘Configuración’, a ‘Configuración avanzada’ y a ‘Privacidad y Seguridad’ y pulsar sobre ‘Gestionar certificados’.
Seguidamente, se abrirá un asistente –similar al que te encontrarás cuando importes un certificado en este navegador– que te dará la opción de elegir entre realizar la exportación con clave privada o sin ella. Para hacerlo con clave, selecciona la opción ‘Exportar la clave privada’ y presiona sobre ‘Siguiente’. Y, en el siguiente paso, llegarás a un cuadro de diálogo en el cuál deberás introducir una contraseña y validarla para proteger tu certificado digital.
Una vez más, debes pulsar sobre el botón ‘Siguiente’ y, en la pantalla que te aparecerá a continuación, indicar la ruta y el nombre del archivo que contendrá el certificado exportado.
Justo después, se te mostrará una ventana con las características del certificado exportado, en la que deberás pulsar el botón ‘Finalizar’, tras lo cual te aparecerá un aviso diciendo que la clave privada va a ser exportada también. De nuevo, pulsa ‘Aceptar’ y, si la operación ha sido correcta, el sistema te informará de que tu copia de seguridad del certificado digital ha sido realizada con éxito.
¿Y en Linux?
Si no tienes Windows, ¡no te preocupes! También puedes exportar e importar tu certificado digital para Chrome Chrome en el sistema operativo Linux.
El proceso para ambos casos es muy similar y solo deberás tener en cuenta que, a la hora de seleccionar el certificado digital, deberás escoger la opción de ‘todos los archivos’ en la pantalla habilitada para este fin para poder operar con ellos.
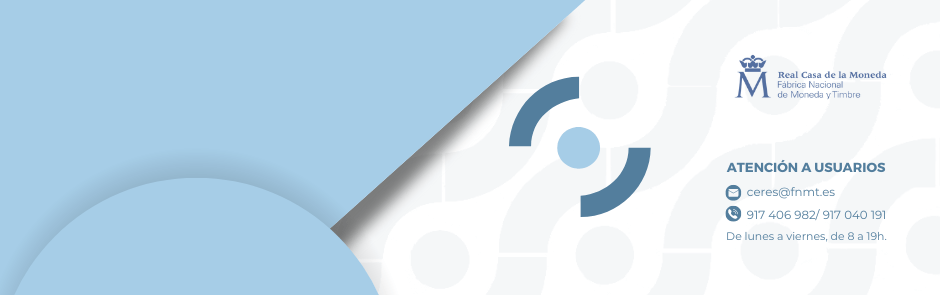
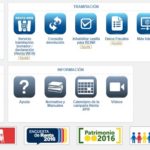

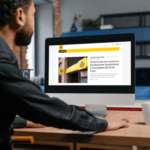




Hola, ¿es verdad esto de Google Chrome?
He leído aquí
que el certificado digital solo se puede usar con Firefox y Explorer.
El certificado digital se puede utilizar desde hace bastantes años en Google Chrome y en otros navegadores. Sin embargo, sí es cierto que, para OBTENER/RENOVAR el certificado, se requería Firefox/IE. El pasado verano lanzamos una herramienta que suprime estos requerimientos. Actualmente, puede obtener y renovar (y, por supuesto, utilizar) su certificado digital en cualquier navegador y sistema operativo. Un saludo